ポケモンGOのポケモンを自由に撮影できる機能の一つ、「GOスナップショット(ゴースナップショット)」の使い方を紹介します。
GOスナップショットとは?
「GOスナップショット」は、ポケモンを現実世界(風景・背景)に配置して写真を撮影できる機能です。
自分の好きなポケモン・推しポケモンを色んな場所で好きなだけ撮影して楽しむことができます。

また、風景や状況に合うポケモンを選んで撮影することで、まるで自然にポケモンがそこに存在するかのような写真を撮って楽しむことができます。

GOスナップショットの撮影可能場面と設定
GOスナップショットは「メニュー画面」「ボックス内のポケモン」「捕獲するときのポケモン」「相棒ポケモン」の4箇所から撮影できます。
撮影可能場面(ポケモン)と特徴
| 撮影可能場面 | 特徴・ポイント |
|---|---|
| メニュー画面 |
|
| ボックス内のポケモン |
|
| 捕獲するときのポケモン |
|
| 相棒ポケモン |
|
好きなポケモンを自由に撮影したい場合はメニューやボックス内のポケモンから、撮影を素早く実施してタスクを達成したいときなどはARモードオフの捕獲画面や相棒ポケモンの撮影がおすすめです。
メニュー画面からの撮影
撮影手順
- メニュー画面から「カメラ」アイコンを選択
- 撮影対象ポケモンを選択 (おすすめから選択も可能)
- ポケモンを配置して撮影
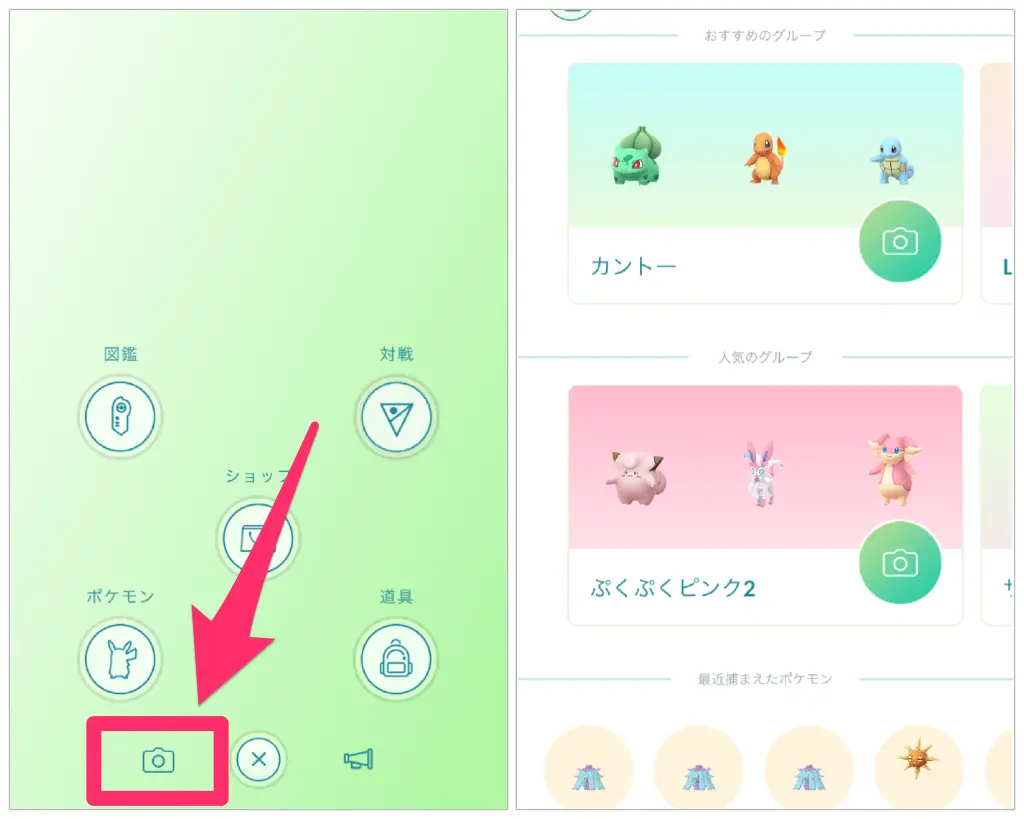
おすすめグループから撮影が可能
メニューからの撮影は「おすすめのグループ」や「人気のグループ」が表示されるため、これらを選択することでポケモンを3匹選んだ状態からの撮影が可能です。
とりあえずGOスナップショットを撮影してみたい場合におすすめの撮影方法です。
ボックス内のポケモンからの撮影
撮影手順
- ポケモンボックスから撮影したいポケモンを選択
- 右上の「カメラ」アイコンを選択
- ポケモンを配置して撮影
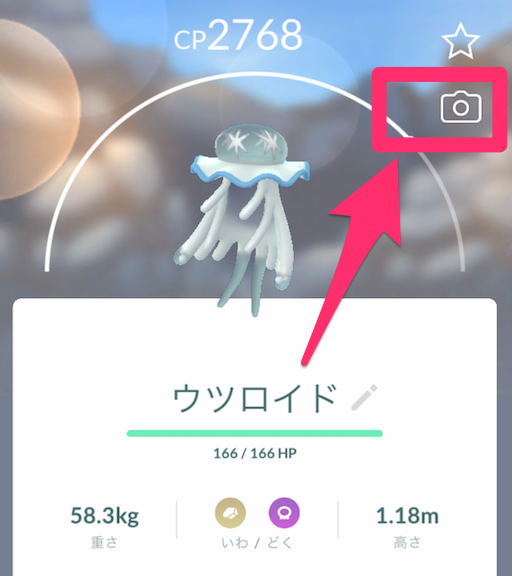
撮影したいポケモンを撮影
『このポケモンをAR撮影したい!』という場合は、ポケモンボックス内のポケモンからの撮影がおすすめです。
撮影画面でポケモンを追加したりすることも可能です。
捕獲するときのポケモンを撮影
撮影手順
- 撮影したい野生ポケモンをタップする
- 上の「カメラ」アイコンを選択
- ARモードOFFでは素早い撮影が可能
- 1匹のポケモンで2枚以上撮影する連写が可能
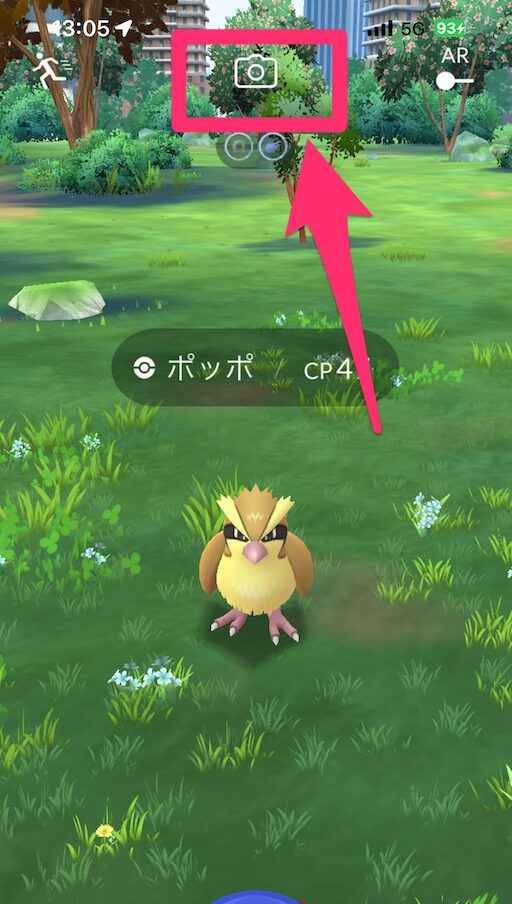
素早い撮影/連写が可能
設定から「捕まえる画面のAR」をオフにしておけば、撮影時にAR画面にならないため素早い撮影が可能です。
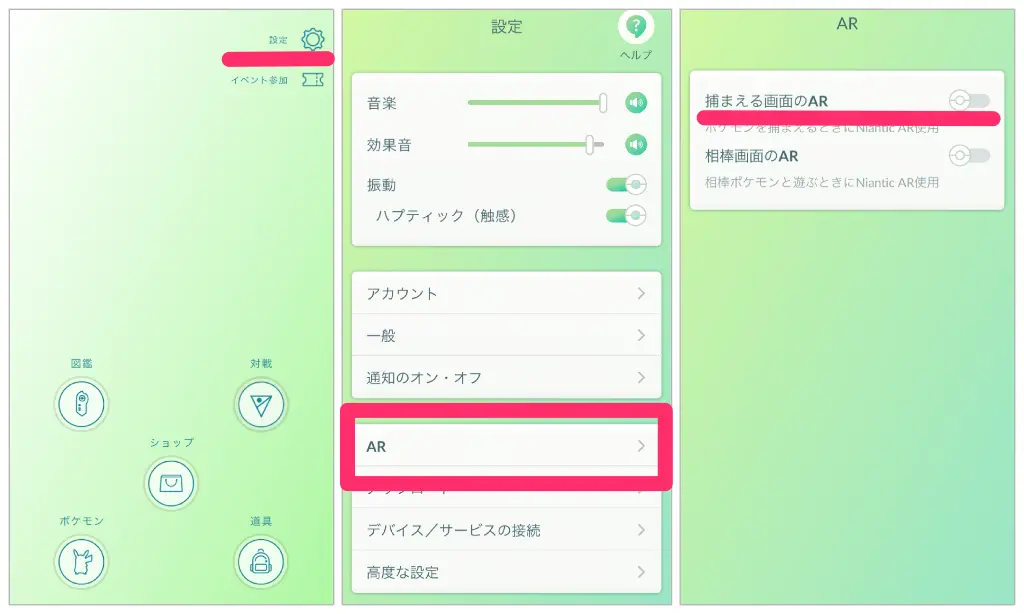
また、「カメラ」アイコンと「ゴミ箱」アイコンを交互に選択することで連写が可能です。
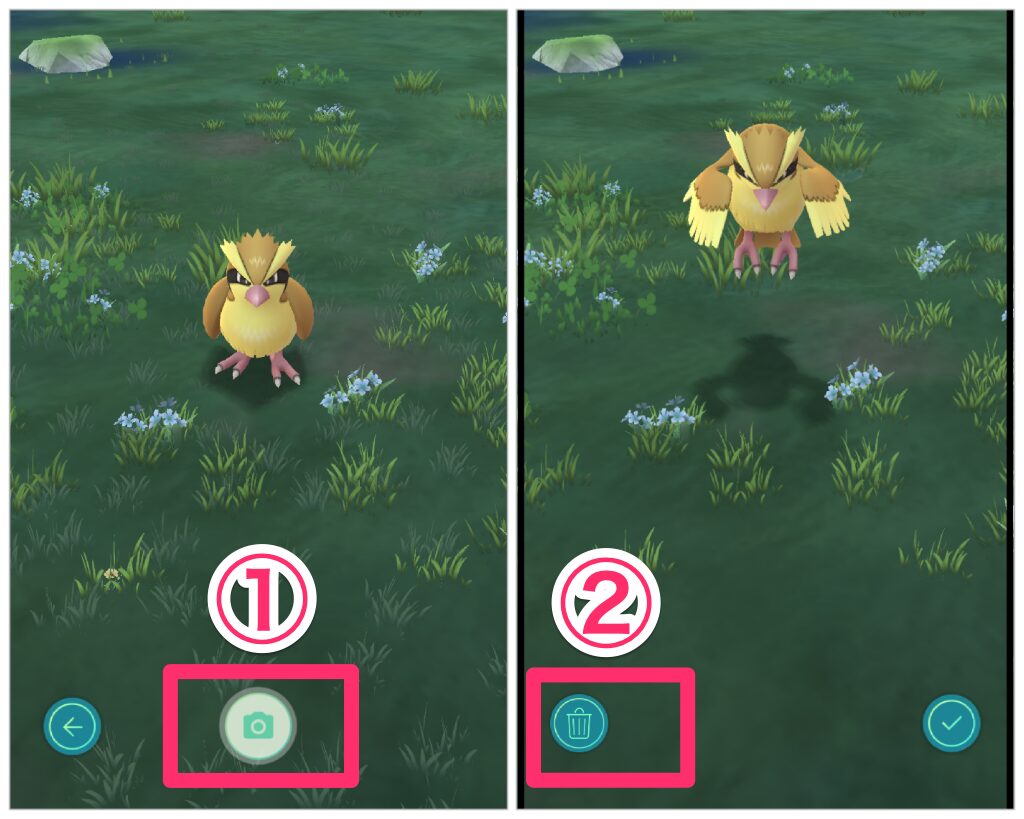
野生ポケモンのGOスナップショットを撮るタスクを達成できる
フィールドリサーチ/タイムチャレンジ/スペシャルリサーチ などで登場する「野生ポケモンのGOスナップショットを撮影する」のタスクを達成する場合、この撮影方法が必要です。
ポケモンボックスのポケモン撮影では達成できないため要注意です。
相棒ポケモンを撮影
撮影手順
- 相棒ポケモン画面を開く
- 「相棒と遊ぶ」ボタンを選択
- ARモードOFFでは素早い撮影が可能
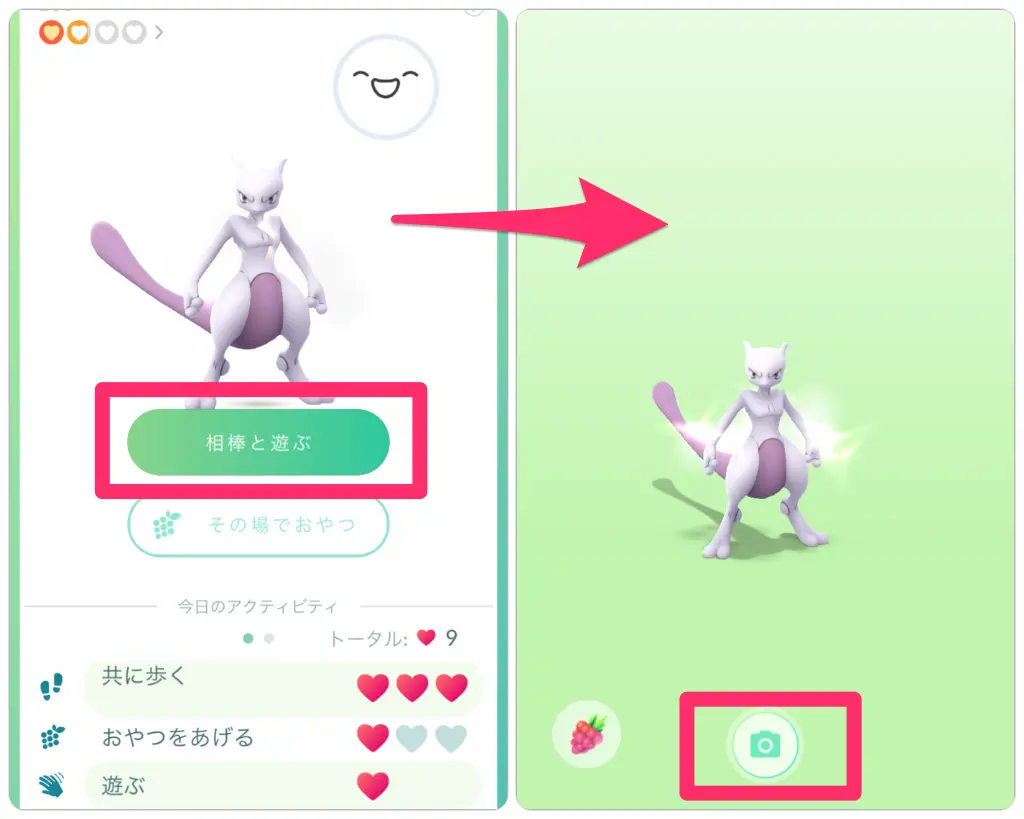
素早い撮影が可能
設定から「相棒画面のAR」をオフにしておけば、撮影時にAR画面にならないため素早い撮影が可能です。
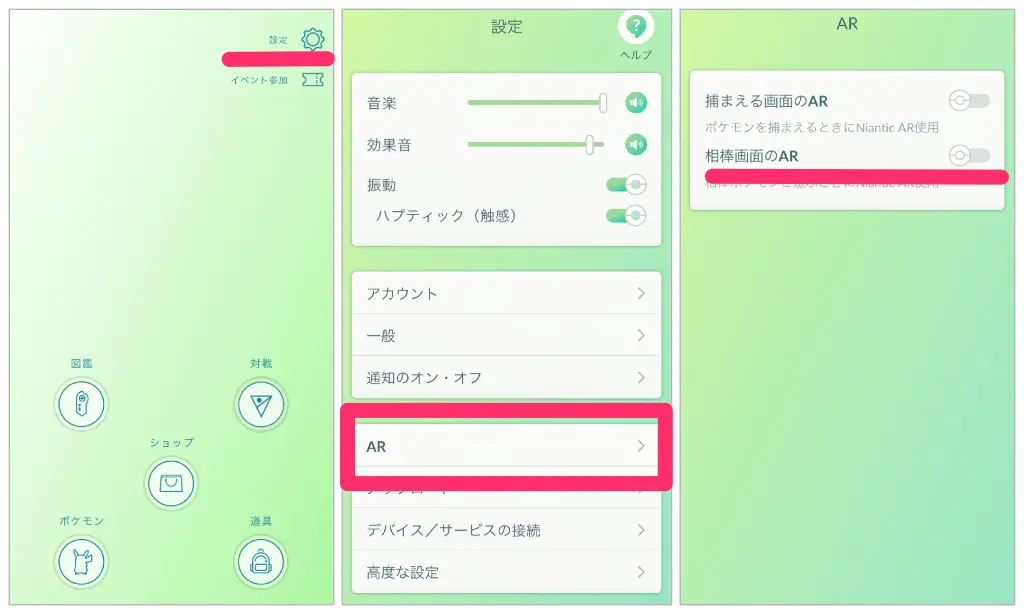
相棒の写真を撮るタスクを達成できる
フィールドリサーチ/タイムチャレンジ/スペシャルリサーチ などで登場する「相棒の写真を撮る」のタスクを達成する場合、この撮影方法が必要です。
ポケモンボックスのポケモン撮影では達成できないため要注意です。
関連情報まとめ

